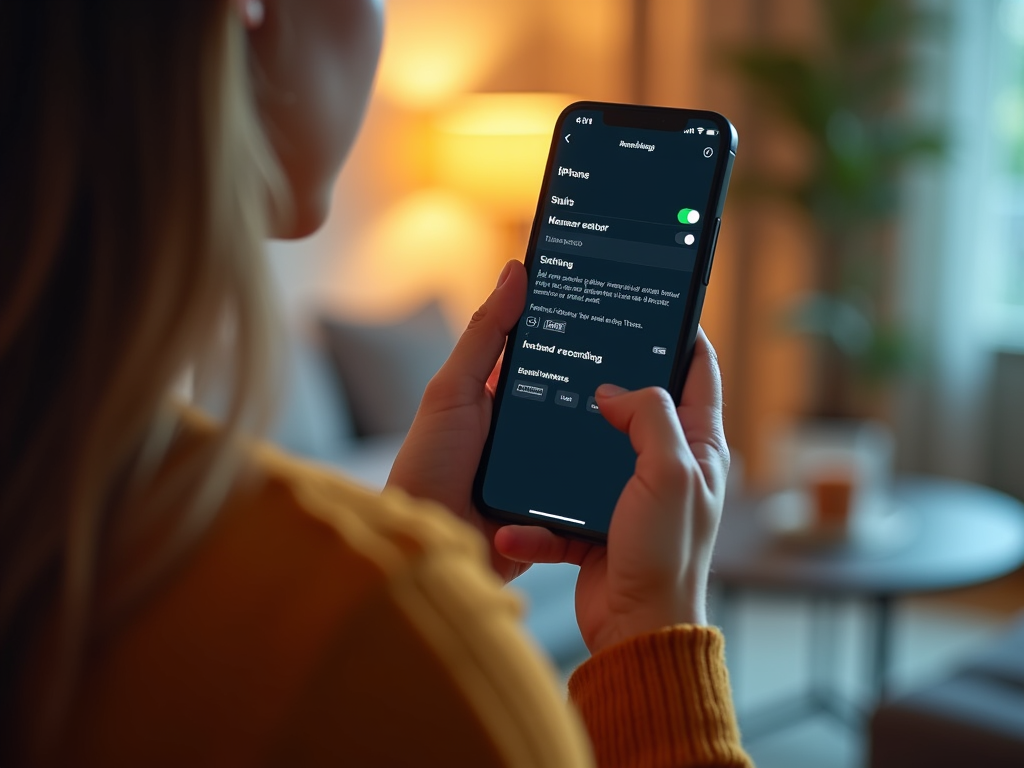
Запись экрана на iPhone может понадобиться в различных ситуациях: для создания туториалов, демонстрации багов в приложениях или просто для личных целей. К счастью, Apple предоставляет встроенные инструменты, которые позволяют записывать экран без необходимости устанавливать сторонние приложения. В этой статье мы подробно рассмотрим процесс записи экрана на iPhone и разберем все нюансы данной функции.
Как включить функцию записи экрана на iPhone?
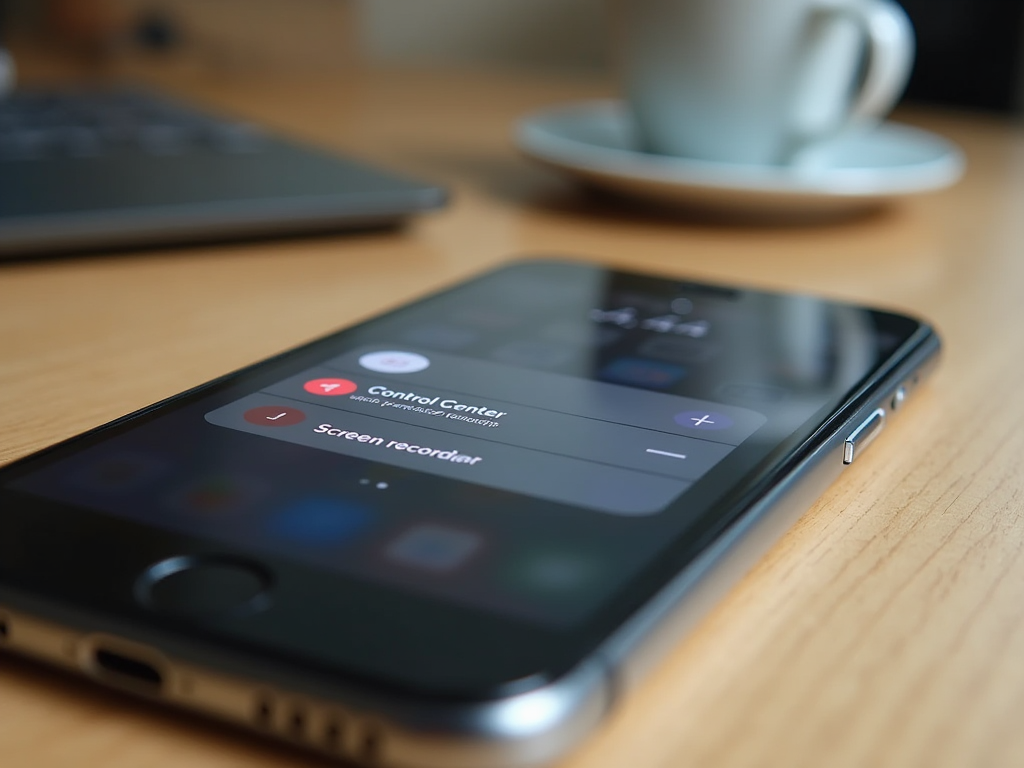
Перед тем как начать запись, необходимо убедиться, что функция записи экрана включена в Центре управления вашего iPhone. Эта функция доступна на устройствах с iOS 11 и выше.
Для активации функции следуйте этим шагам:
- Откройте приложение “Настройки”. На главном экране вашего iPhone найдите значок приложения “Настройки” и нажмите на него.
- Перейдите в раздел “Пункт управления”. Прокрутите вниз и найдите “Пункт управления”. Нажмите, чтобы открыть.
- Выберите “Настроить элементы управления”. После входа в раздел “Пункт управления” нажмите “Настроить элементы управления”.
- Добавьте “Запись экрана”. В разделе “Еще элементы управления” найдите “Запись экрана” и нажмите на зеленый “+” для его добавления.
Теперь функция записи экрана доступна в вашем Пункте управления.
Как воспользоваться записью экрана на iPhone?

После активации функции ее использование чрезвычайно просто. Запись экрана позволяет захватывать все, что происходит на дисплее, включая системные уведомления.
Следуйте следующим шагам для записи:
- Открыть Пункт управления. На iPhone с Face ID смахните вниз от верхнего правого угла экрана. На iPhone с кнопкой “Домой”, смахните вверх от нижнего края экрана.
- Нажмите на значок записи экрана. Коснитесь кнопки в виде круга с точкой внутри, чтобы начать запись.
- Начните запись. После трехсекундного обратного отсчета начнется запись экрана.
- Остановите запись. Чтобы остановить, снова откройте Пункт управления и нажмите на значок записи экрана или просто коснитесь красной полосы в верхней части экрана.
Запись сохранится в фотогалерее, и вы сможете ее просмотреть, отредактировать или отправить.
Возможности настройки записи экрана на iPhone просты, но тем не менее важны для получения нужного результата. Рассмотрим некоторые из них более подробно.
Можно записывать звук через микрофон iPhone. Для этого:
- Нажмите и удерживайте кнопку записи. Удерживайте кнопку записи экрана в Пункте управления для отображения дополнительных опций.
- Включите микрофон. В появившемся меню нажмите на кнопку “Микрофон выкл.” для его активации. Теперь ваш голос также будет записан.
- Начните запись. Нажмите “Начать запись”, чтобы начать запись экрана со звуком.
Эти удобства позволяют использовать iPhone как полноценное средство для создания обучающих видео с голосовыми комментариями.
Как использовать записанные видео?
После завершения записи важно понять, как использовать или делиться созданным видеоматериалом. Записанное видео будет сохранено в “Фото” на вашем устройстве.
Через фотогалерею вы можете:
- Редактировать видео. Встроенный редактор видео позволяет обрезать ненужные части и добавлять некоторые простые эффекты.
- Делиться видео. Поделитесь своей записью через социальные сети, отправьте по электронной почте или сохраните в облачном хранилище.
- Архивировать. Используйте iCloud или другое облачное хранилище для сохранения видео и освобождения места на устройстве.
Благодаря этим функциям, ваши записи могут стать удобным инструментом общения и работы.
Итог
Запись экрана на iPhone является удобной и доступной функцией, которая не требует установки сторонних приложений. Встроенные возможности iOS позволяют легко активировать и использовать данную функцию для различных целей, от личных до профессиональных. Базовые настройки позволяют захватывать не только изображение, но и звук, что делает записи более информативными и универсальными. Эти шаги помогут вам в полной мере использовать возможности вашего iPhone для записи экрана.
Часто задаваемые вопросы
1. На каких моделях iPhone доступна запись экрана?
Запись экрана доступна на всех моделях iPhone, поддерживающих iOS 11 и выше.
2. Можно ли записывать внутренний звук приложения?
На данный момент iPhone не поддерживает запись внутреннего звука приложений, за исключением разрешенных для этого приложений и игр.
3. Как убедиться, что запись завершилась успешно?
После остановки записи, вы увидите уведомление о том, что видео сохранено в “Фото”. Откройте галерею, чтобы просмотреть его.
4. Почему я не вижу кнопку записи экрана в Пункте управления?
Вам нужно добавить кнопку записи экрана в Пункт управления через “Настройки” — “Пункт управления” — “Настроить элементы управления”.
5. Можно ли редактировать записанное видео непосредственно на iPhone?
Да, в приложении “Фото” на iPhone имеются базовые инструменты для редактирования, позволяющие обрезать видео и вносить незначительные изменения.





